
ใครที่ชอบการตัดต่อ ก็จะต้องทำการอัปโหลดไฟล์วิดีโอลงคอมพิวเตอร์ก่อนจากนั้นก็ค่อยนำไฟล์ไปตัดต่อวิดีโอนั้นเอง การอัปโหลดไฟล์ลงบนคอมพิวเตอร์ อาจจะไม่เหมือนกับการอัปโหลดบนโทรศัพท์มือถือ สำหรับใครที่กังวลว่าการเชื่อม ต่อ GoPro กับคอม ที่สามารถทำได้ภายในไม่กี่ขั้นตอน ไปดูกันเลย!!!!
วิธีการเชื่อมต่อ GoPro กับคอม ต้องทำยังไง?

การเชื่อมต่อโกโปรเข้ากับคอมพิวเตอร์ สามารถทำได้หลายวิธี ซึ่งเราจะแนะนำวิธีเชื่อมต่อง่ายๆ ที่แม้จะเป็นมือใหม่ก็สามารถทำได้ โดยวิธีที่เราจะมาแนะนำ 2 วิธีนั้นก็ คือ
-เชื่อมต่อด้วยสายUSB
-เชื่อมต่อด้วยอะแดปเตอร์การเชื่อมต่อด้วยสายUSB ในกรณีที่เราทำการอัพเดท
เฟิร์มแวร์ (Firmware) จะทำให้เราสามารถไปใช้ฟีเจอร์อื่นๆ ของตัวกล้องได้ดีมากยิ่งขึ้น อย่างการใช้กล้องGoProเป็นWebcam สำหรับนำไปใช้ในการไลฟ์ (Live) ส่วนการเชื่อมต่อด้วยอะแดปเตอร์ จะช่วยในการดึงไฟล์จากโฟเดอร์นั้นๆได้เลย โดยที่ไม่ต้องยุ่งกับระบบของตัวกล้องเอง
ขั้นตอนการ ต่อ GoPro กับคอม STEP BY STEP
เมื่อเรารู้แล้วว่าจะสามารถเชื่อมต่อโกโปรเข้ากับคอมพิวเตอร์ได้ด้วยวิธีอะไรบ้างแล้ว ทั้งวิธีเชื่อมต่อด้วยสายUSB และ วิธีเชื่อมต่อด้วยอะแดปเตอร์ มาดูวิธีการเชื่อมต่อโกโปรเข้ากับคอมง่ายๆที่สามารถทำได้เพียงไม่กี่ขั้นตอน ซึ่งเป็นการเชื่อมต่อบนอุปกรณ์บน Window หากใช้ IOS สามารถทำด้วยวิธีที่คล้ายคลึงกัน
เชื่อมต่อด้วยสายUSB
สำหรับวิธีนี้สามารถทำได้โดยตรง บนอุปกรณ์กล้องโกโปรง่ายๆ ใช้อุปกรณ์ที่มีอยู่แล้วนั้นก็คือ สาย USB - C หากใครที่ต้องการเชื่อมต่อเพื่อนำรูป หรือ วิดีโอลงบนคอมพิวเตอร์ วิธีนี้ถือว่าเป็นวิธีที่ง่ายไม่ยุ่งยาก ไม่ต้องใช้อุปกรณ์เสริมอื่นๆ ซึ่งสามารถทำได้ดังขั้นตอนต่อไปนี้
STEP1

ให้เสียบสาย USB - C เข้ากับตัวกล้องโดยเปิดฝาด้านข้างออก แล้วเสียบเข้ากับคอมพิวเตอร์
STEP2

ไปที่เมนูตั้งค่าบนคอมพิวเตอร์ จากนั้นให้ไปดูที่ Device Manager > ดูที่ MTP USB Device จากนั้นให้ดูว่าขึ้นชื่ออุปกรณ์หรือไม่ (ชื่อรุ่นของ GoPro)
เชื่อมต่อด้วยอะแดปเตอร์
การเชื่อมต่อด้วยอะแดปเตอร์ จะใช้อุปกรณ์เสริมในการต่อเข้ากับ SD Card ซึ่งก็มีตัวเชื่อมต่อหลายรูปแบบ ทั้งแบบที่เป็นพอร์ตแบนแบบSD Card หรือ แบบทรงแฟลชไดร์ฟที่มีหัวต่อเข้ากับพอร์ตแบบ USB ในการเชื่อมต่อเข้ากับคอมพิวเตอร์ ซึ่งสามารถเข้าถึงไฟล์รูป วิดีโอได้รวดเร็วมาก และ ง่ายมาก ดังขั้นตอนต่อไปนี้
STEP1

ให้ทำการเปิดฝาด้านข้างของกล้องออกจากนั้นให้เอาแบตเตอรี่ และ SD Card ออกมา
STEP2

จากนั้นให้นำ SD Card ต่อเข้ากับอะแดปเตอร์ในการเชื่อมต่อ > เสียบอะแดปเตอร์ที่มี SD Card เข้ากับคอมพิวเตอร์ จากนั้นก็ให้เข้าไปที่ชื่อของอุปกรณ์
ทำไมเชื่อมต่อแล้วอุปกรณ์ไม่ขึ้น?
ที่ไม่สามารถเชื่อมต่อได้ หรือ ชื่อของอุปกรณ์ไม่แสดงขึ้นมา อาจจะมาจากซอฟต์แวร์ของอุปกรณ์ที่ไม่ได้อัพเดต ไม่ว่าจะเป็นเวอร์ชั่นของ IOS , Windows10 , Windows7 ให้ทำการลบอุปกรณ์แล้วเชื่อมต่อใหม่ หรือ จากการตั้งค่าที่ตัวกล้อง ให้ไปตั้งค่าตามวิธีข้างต้นในการเชื่อมต่อโดยตรงกับตัวกล้อง อาจจะเป็นเหตุผลใดเหตุผลหนึ่ง ที่ทำให้ไม่สามารถเชื่อมต่อได้ ให้ทำการตรวจสอบสาเหตุให้ดี
ก่อนอื่นให้เราไปเช็คดูว่าตัวกล้องของเราได้ทำการตั้งค่ากล้องไว้เป็นอย่างไร ซึ่งบางครั้งที่เราคนหาอุปกรณ์ไม่เจออาจจะเป็นเพราะเรายังไม่ได้ตั้งค่า ดังนั้นเราจึงต้องตั้งค่าอุปกรณ์ให้เป็น MTP (Media Transfer Protocol) ซึ่งเป็นการโอนข้อมูลโดยใช้สาย USB ที่จะช่วยในการป้องกันการติดไวรัสผ่านการโอนถ่ายข้อมูล วิธีนี้จะป้องกันไม่ให้ไวรัสเข้าไปในพื้นที่บางส่วน โดยจะจำกัดเฉพาะไฟล์ที่สามารถเข้าถึงได้ในการถ่ายโอนข้อมูล ไม่ว่าจะเป็นข้อมูลรูปภาพ ไฟล์วิดีโอ ไฟล์เพลง ดังนั้นถ้าไม่ตั้งค่าเป็น MTP ก็จะไม่สามารถเชื่อมต่อได้
STEP1
ให้ทำการตั้งค่าที่ตัวกล้องก่อนที่จะไปทำการตั้งค่าบนคอมพิวเตอร์
 1.เปิดกล้องโกโปรจากนั้นจะทำการตั้งค่า โดยการสไลด์หน้าจอของกล้องโกโปรลงมา > เลือกที่ Perferences
1.เปิดกล้องโกโปรจากนั้นจะทำการตั้งค่า โดยการสไลด์หน้าจอของกล้องโกโปรลงมา > เลือกที่ Perferences
2.เลือกที่ Connection > จากนั้นให้เลือกที่ USB Connection
3.แล้วเลือกที่ MTP เพียงเท่านี้ก็สามารถเชื่อมต่อได้แล้ว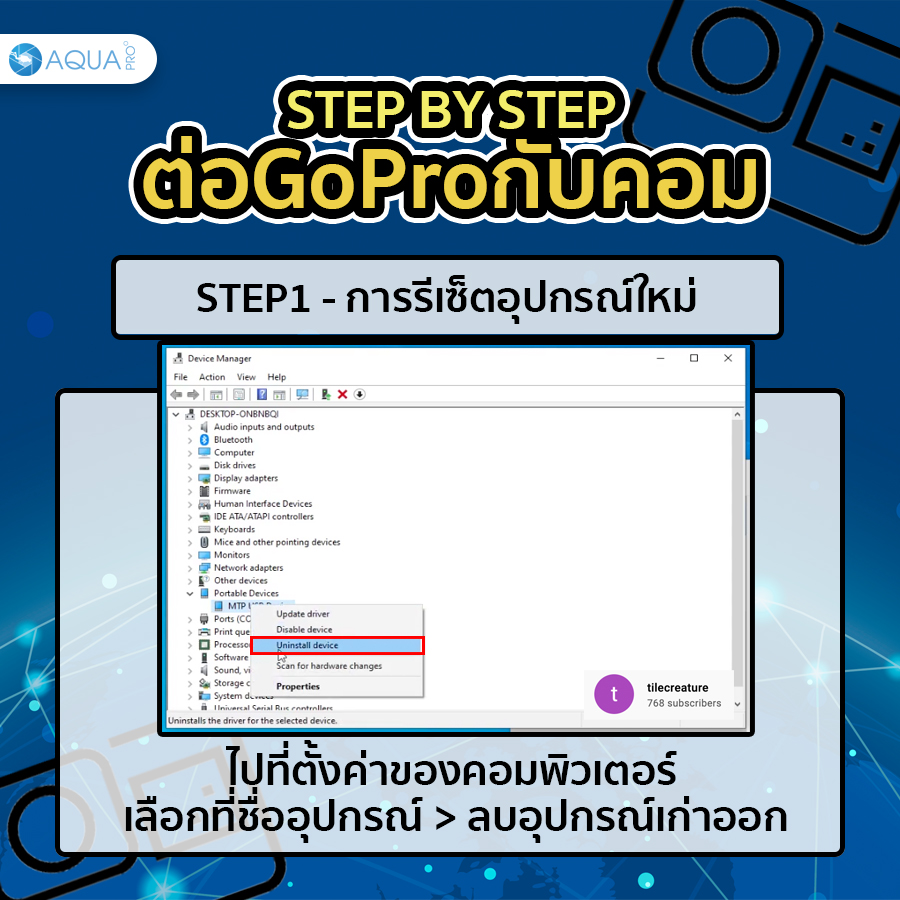
เข้าไปที่ตั้งค่าของคอมพิวเตอร์ > เลือกที่ชื่ออุปกรณ์ > ทำการลบอุปกรณ์เก่าออก
STEP2

เมื่อลบอุปกรณ์เก่าแล้ว > ให้ทำการค้นหาอุปกรณ์ใหม่อีกครั้ง
STEP3

เมื่อทำการค้นหาเรียบร้อย ให้ทำการรีสตาร์ทคอมพิวเตอร์ใหม่ เมื่อเครื่องรีสตาร์ทเรียบร้อย > ให้กดเชื่อมต่อกับอุปกรณ์อีกที ใช้เวลาในการเชื่อมต่อสักครู่หนึ่ง จากนั้นหน้าจอจะแสดงอุปกรณ์ที่อัปเดตขึ้นมา เป็นอันเรียบร้อย
เคล็ด(ไม่)ลับการใช้งานGoPro
สำหรับใครที่มีปัญหาและข้อสงสัยเกี่ยวกับการใช้งานโกโปร และ อุปกรณ์เสริมGoPro เราขอแนะนำ GoPro Grop กลุ่มสำหรับพูดคุย และ แลกเปลี่ยนข้อมูลการใช้งาน ความคิดเห็นสำหรับกล้องโกโปรโดยเฉพาะ ที่สาวกโกโปรทุกสายต้องห้ามพลาด
ติดตาม
AquaPro เพื่อไม่ให้พลาดทุกโปรโมชั่นใหม่ ๆ ทั้งกล้อง GoPro และอุปกรณ์เสริม GoPro ได้หลากหลายช่องทางที่
Facebook :
AquaproThailandLine :
@aquaproShopee :
AquaprothailandGoPro Group :
GoPro Club กลุ่ม พูดคุย ซื้อขาย แลกเปลี่ยนความคิดเห็น เกี่ยวกับ GoPro |
โปรโมชั่นแฟรนไชส์
| ร้านหนังสือออนไลน์
| สนใจลงโฆษณา
|
โปรโมชั่นแฟรนไชส์
| ร้านหนังสือออนไลน์
| สนใจลงโฆษณา


 |
โปรโมชั่นแฟรนไชส์
| ร้านหนังสือออนไลน์
| สนใจลงโฆษณา
|
โปรโมชั่นแฟรนไชส์
| ร้านหนังสือออนไลน์
| สนใจลงโฆษณา
















 0 ตอบ
0 ตอบ 293 อ่าน
293 อ่าน